Chèn số trang vào văn bản
Số trang này sẽ được đưa vào Header hay Footer tùy ý bạn. Để thực hiện,
bạn chọn thẻ Insert, tại nhóm Header & Footer, bạn nhấn nút Page Number.
Trong menu xuất hiện, bạn trỏ tới Top of Page (chèn số trang vào phần Header)
hoặc Bottom of Page (chèn vào Footer). Word 2010cung cấp sẵn khá nhiều mẫu đánh
số trang và bạn chỉ việc chọn một trong các mẫu này là xong.
Thay đổi dạng số trang
Bạn có thể thay đổi dạng số trang theo ý thích của mình mà định dạng
chuẩn không có sẵn. Để thực hiện, bạn nhấn đúp vào Header hay Footer, nơi bạn
đã đặt số trang. Tại thẻ Design, nhóm Header & Footer, bạn nhấn nút Page
Number, chọn tiếp Format Page Numbers.
Number format: Chọn dạng số thứ tự
Include Chapter Number: Số trang sẽ được kèm với số chương
Continue From Previous Section: Số trang nối tiếp với section trước
đó
Start at : Số trang được bắt đầu từ số
Trong hộp thoại Page Number, tại mục Number format, bạn hãy chọn một kiểu
đánh số mình thích, sau đó nhấn OK.
Thay đổi kiểu chữ, cỡ chữ, màu sắc của số trang
Nhấn đúp chuột vào Header hay Footer, nơi bạn đã đặt số trang tại đó.
Dùng chuột chọn số trang. Tại thanh công cụ mini vừa xuất hiện ở bên
trên, bạn có thể chọn lại font chữ, cỡ chữ, định dạng lại chữ đậm, nghiêng, hay
chọn màu tùy thích. Khi hiệu chỉnh xong bạn nhấn đúp chuột vào vùng nội dung
chính của tài liệu.
Bắt đầu đánh số trang bằng một số khác
Bạn có thể bắt đầu đánh số trang bằng một con số khác, thay vì 1 như mặc
định. Cách thực hiện: Tại thẻ Insert, nhóm Header & Footer, bạn nhấn nút
Page Number, chọn Format Page Numbers. Trong hộp thoại xuất hiện, bạn chọn
Start at và nhập vào con số bắt đầu khi đánh số trang. Nhấn OK.
Ghi chú: Nếu tài liệu của bạn có trang bìa và bạn muốn trang đầu
tiên sau đó được bắt đầu bằng 1, tại ô Start at, bạn hãy gõ vào 0.
Xóa số trang đã đánh
Tại thẻ Insert, nhóm Header & Footer, bạn nhấn nút Page Number, sau
đó chọn Remove Page Numbers ở cuối menu.
Xóa số trang ở trang đầu tiên của tài liệu
Trong tài liệu, thường trang đầu tiên không được đánh số vì nó là trang
bìa. Áp dụng phần ghi chú ở thủ thuật “Bắt đầu đánh số trang bằng một số khác”
bên trên, trang bìa vẫn được đánh số là 0. Vì vậy bạn hãy thực hiện thêm bước
sau để xóa hẳn số trang ở trang đầu tiên của tài liệu.
- Nhấn chuột vào bất kỳ vùng nào của tài liệu
- Tại thẻ Page Layout, bạn nhấn chuột vào ô vuông góc dưới bên phải của
nhóm Page Setup để mở hộp thoại Page Setup ra.
- Nhấn chuột vào thẻ Layout trong hộp thoại, bên dưới Headers and
footers, bạn đánh dấu chọn vào hộp kiểm Different first page. Nhấn OK.
Bây giờ bạn hãy kiểm tra lại xem, có đúng là trang đầu tiên không có số
trang, sau đó trang kế được đánh số 1 không nhé.
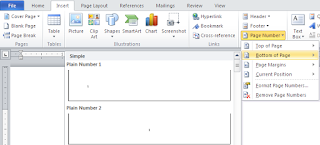
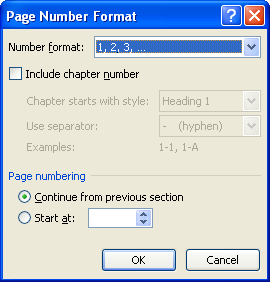
Không có nhận xét nào:
Đăng nhận xét